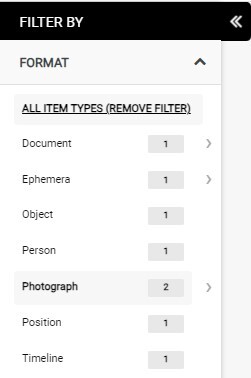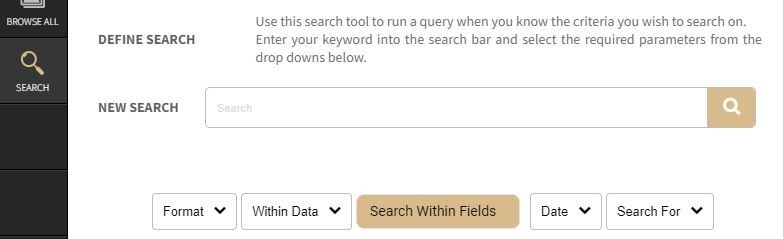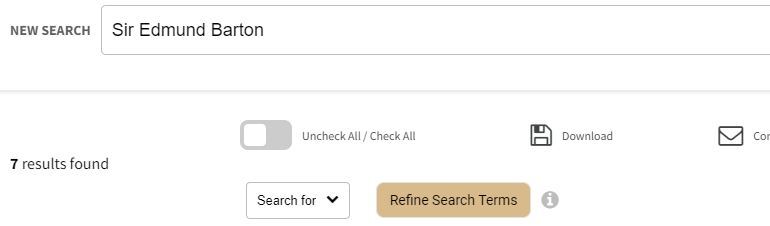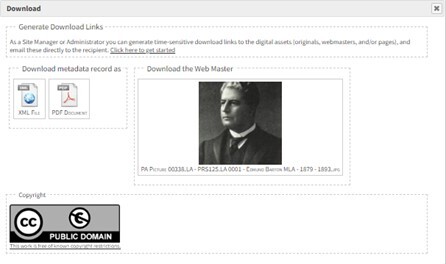Menu
Guides
Using Parlimento
This page provides information on how to use the functions to search, view, download and share items. If you have any questions about using this site, or have specific queries, please Contact Us. If you have questions about specific items, use the button on the item's page.
Index
- Simple Searching
- Advanced Searching
- Relationships
- Using the Menus
- Viewing and Downloading
- Downloading from the Preview Screen
- Downloading from the Search Results Screen
Help Guides
On the Home page, or from the Search icon, type in your search word/s in the search bar and press enter or click on the magnifying glass.
For the example below we will search for Sir Edmund Barton
This search will look for all of the words in all fields. The results returned will start where Sir AND Edmund AND Barton are found. As you continue to scroll down, the results will also include items where some of the words are found or even words that are similar.
You can then browse the results and select any item of interest or you can refine your search further using the Filter By option to the left of the results. For example if you only want photos, select Photograph and the search will be filtered to only show photos.
Use the Search icon on the left hand menu.
Enter your search criteria and then use the optional drop down fields to filter your search further.
Search Filter descriptions:
| Format | The primary search filter will list all Format/Item Type(s). |
| Within Data | Default is All Fields + Content. Can be narrowed down to Title Only or All Fields. All Fields returns results where the keyword(s) entered appear in templated metadata fields. Titles Only returns results where the keyword(s) entered appear in the Item Title. All Fields and Content returns results where the keyword(s) appeared in the templated metadata fields or OCT/Text/Transcription fields. |
| Search Within Fields | Allows searches to be narrowed down to a specific field within a Format/Item type. |
| Date | Searches where a date has been entered. |
| Search For | Default is All Keywords. Can be narrowed down to Any Keywords or Exact Phrase Match. All Keywords returns results where all of the keywords appear. Any Keywords returns results where any of the keywords appear. Due to the search settings, the results for these options are flexible and will return similar results including misspelt words. Exact Phrase Match only returns results where the keywords all appear in the order entered eg Edmund Barton would receive results however Barton Edmund would not work. |
Refining once you have selected Search
Once a search result has been returned, you can Refine Search Terms to retain your original terms and reduce the results by adding terms to be included or excluded from the search.
Many of the items on this site are linked to other items. Using the example above, if you search for Sir Edmund Barton the first result will most likely be a Photograph, however there is also a Person entry, a Menu from his time as Speaker and a link to the Position of Speaker. Once you click into an item, you will see these links to the sides of the item. For example, if you select a photo, you will see it has a Depicted Person field that you can select which will take you back to the Person entry for Sir Edmund Barton. From there you will see other linked items. Not all results will have these relationships, however as the collection on Parlimento is expanded, so too will these links.
Using the Menus
 |
|
 |
|
 |
|
 |
|
 |
|
 |
|
Viewing and Downloading
The TOOLS bar on the left of any viewable or downloadable item has the following functionality once you have clicked into an item.
 |
Click to zoom image to 100% |
 |
Click to fit image into the window |
 |
Click to fit image width to window |
 |
Click to fit image height to window |
 |
Click to rotate image 90 degrees clockwise to view |
 |
Click to open image in 'Pan and Zoom' mode. Best for detailed view |
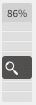 |
Click and drag the magnifying glass to adjust zoom |
 |
Click to open the pop-up window to view the OCR/Transcription |
 |
Click to open the pop-up window to view search result hits |
 |
Click to show/hide the highlighted search results him in the image of this page |
 |
Click to see download options |
 |
Click to add item to 'My Collection' |
 |
Click to contact the site Administrator about this item |
 |
Click to display the information required to cite this item |
Downloading from the Preview Screen
The download button is on the Toolbar (Pic). The pop up window shows what options are available for downloading.
The Download metadata record as XML File or PDF Document option is for downloading information about the item.
The Download the Web Master allows you to download the item.
The copyright notice will display. Further information about copyright information can be found in the i/MORE menu.
All items will download based on your default browser settings – usually your Downloads folder.
Downloading from the Search results screen
On the Search results screen, each thumbnail has a white circle which you can click to tag. Clicking the Download icon will provide the option to download the metadata and or the associated digital items. Each of the items may have multiple digital items. Tick the required options and select Download.